HLS Streaming
HLS Streaming allows for scaling to millions of viewers in near real time. You can give a link of your web-app which will be converted to a HLS feed by our server and can be played across devices for consumption. Behind the scenes, this will be achieved by having a bot join your room and stream what it sees and hears. Once the feed is ready, the server will give a URL which can be played using any HLS Player.
Note that the media server serving the content in this case is owned by 100ms. If you're looking for a way to stream on YouTube, Twitch etc., please have a look at our RTMP streaming docs here.
Starting HLS
To start HLS, you'll need to pass in a meeting URL or configure the HLS settings from dashboard in the template in destinations tab. The 100ms bot will open this URL to join your room, so
it must allow access without any user level interaction. In the future, it'll be possible to start HLS for multiple such URLs for the same room.
For this purpose, the API supports taking in an array, although currently only the first element of the array will be respected. To distinguish between
multiple URLs, an additional field metadata can be optionally passed. The meetingURL and metadata are clubbed together to form what we'll call
a variant.
If everything is configured in the dashboard, you can directly call hmsActions.startHLSStreaming once you join the room.
Otherwise, You can also call hmsActions.startHLSStreaming with a hlsConfig having an array of such variants.
Additionally you can also start recording by passing in a recording config with below fields -
singleFilePerLayer: if the desired end result is a mp4 file per HLS layer, false by defaulthlsVod: if the desired end result is a zip of m3u8 and all the chunks, false by default
async startHLSWithoutPrams() { try { // For this to work, destinations in your template needs to be configured in dashboard await hmsActions.startHLSStreaming(); } catch (err) { console.error("failed to start hls", err); } } async startHLS() { const params = { variants: [{meetingURL: "", metadata: "landscape"}] }; params.recording = {singleFilePerLayer: true, hlsVod: false}; // to enable recording try { await hmsActions.startHLSStreaming(params); } catch (err) { console.error("failed to start hls", err); } }
Stopping HLS
You can call hmsActions.stopHLSStreaming to stop HLS Streaming which will stop all the variants.
async stopHLS() { try { await hmsActions.stopHLSStreaming(); } catch (err) { console.error("failed to stop hls", err); } }
Current HLS State
The selectHLSState selector can be used to know if HLS is currently running, and the url where it can be viewed.
function updateHLSState(hlsState) { console.log('is hls streaming going on - ', hlsState.running); if (hlsState.running) { console.log('hls url - ', hlsState.variants[0]?.url); } else if (hlsState.error) { console.error('error in hls streaming - ', hlsState.error); } } hmsStore.subscribe(updateHLSState, selectHLSState);
Displaying HLS Stream
Not all browsers support HLS natively, however you can use players like hls.js or
Shaka Player. In case you need more UI side customisations you can go with something like
videojs which internally uses hls.js for the hls piece.
Here is a simple example of using hls.js to play the hls URL given by the SDK. Make sure you've installed the library(npm i hls.js) before using this code.
import Hls from 'hls.js'; function renderHLS({ hlsUrl }) { const video = document.getElementById('video'); const browserHasNativeHLSSupport = videoRef.current.canPlayType( 'application/vnd.apple.mpegurl' ); if (Hls.isSupported()) { let hls = new Hls(); hls.loadSource(hlsUrl); hls.attachMedia(video); } // hls.js is not supported on iOS Safari, but as the browser has native support for playing HLS, // we can use the video element directly. else if (browserHasNativeHLSSupport) { video.src = hlsUrl; } }
Testing with the Dashboard web-app
You may want to try out the end to end flow on our dashboard web-app before moving ahead with building in your app. To do
this, you can create an additional role named hls-viewer which will be presented with the hls stream when they join the room.
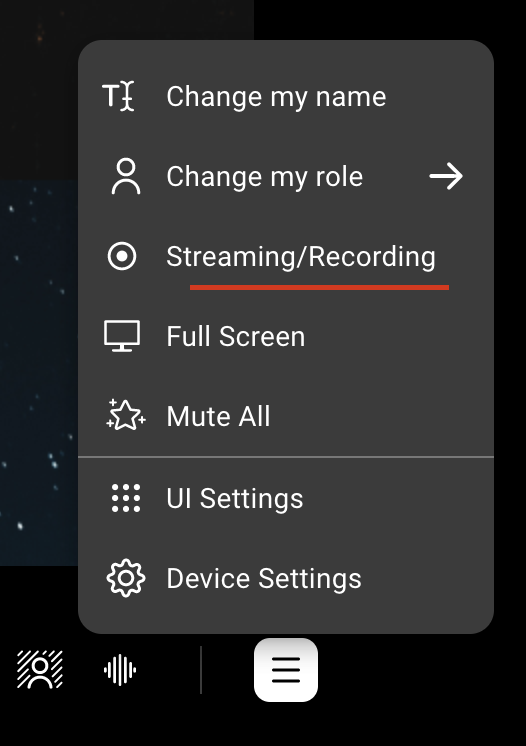
To start the hls stream, you can select Streaming from the hamburger menu on bottom center of the page. There will be a HLS checkbox in
the popup that opens which can be checked to start HLS. Once HLS has started, you can join from the hls-viewer role to
see the hls stream.
Tips
- If you're using the dashboard web-app from 100ms, please make sure to use a role which doesn't have publish permissions for beam tile to not show up. The meeting url can be edited in the streaming/recording popup to join with a recording specific role configured as such.
- If using your own web-app, do put in place retries for API calls like tokens etc. just in case any call fails. As human users we're used to reloading the page in these scenarios which is difficult to achieve in the automated case.
- Make sure to not disable the logs for the passed in meeting URL. This will allow for us to have more visibility into the room, refreshing the page if join doesn't happen within a time interval.