SFU Recording
Introduction
SFU recording can be used to save audio/video calls for offline viewing. SFU recording supports both individual and composite recordings.
Types of SFU recording
Individual recording
Media for each peer is provided as a separate mp4 file. This file will have both audio and video of the peer. These files can be used for offline review or in implementing custom composition.
Composite recording
Audio and video of all peers is composed as per their joining/leaving the meeting and provided as a single mp4. This file can be used for offline viewing of the meeting.
How to enable SFU recording
Using Dashboard
There are two ways to enable SFU recording for a room.
First way (recommended)
This requires two steps-
Provide upload info in the template and enable the SFU recording.
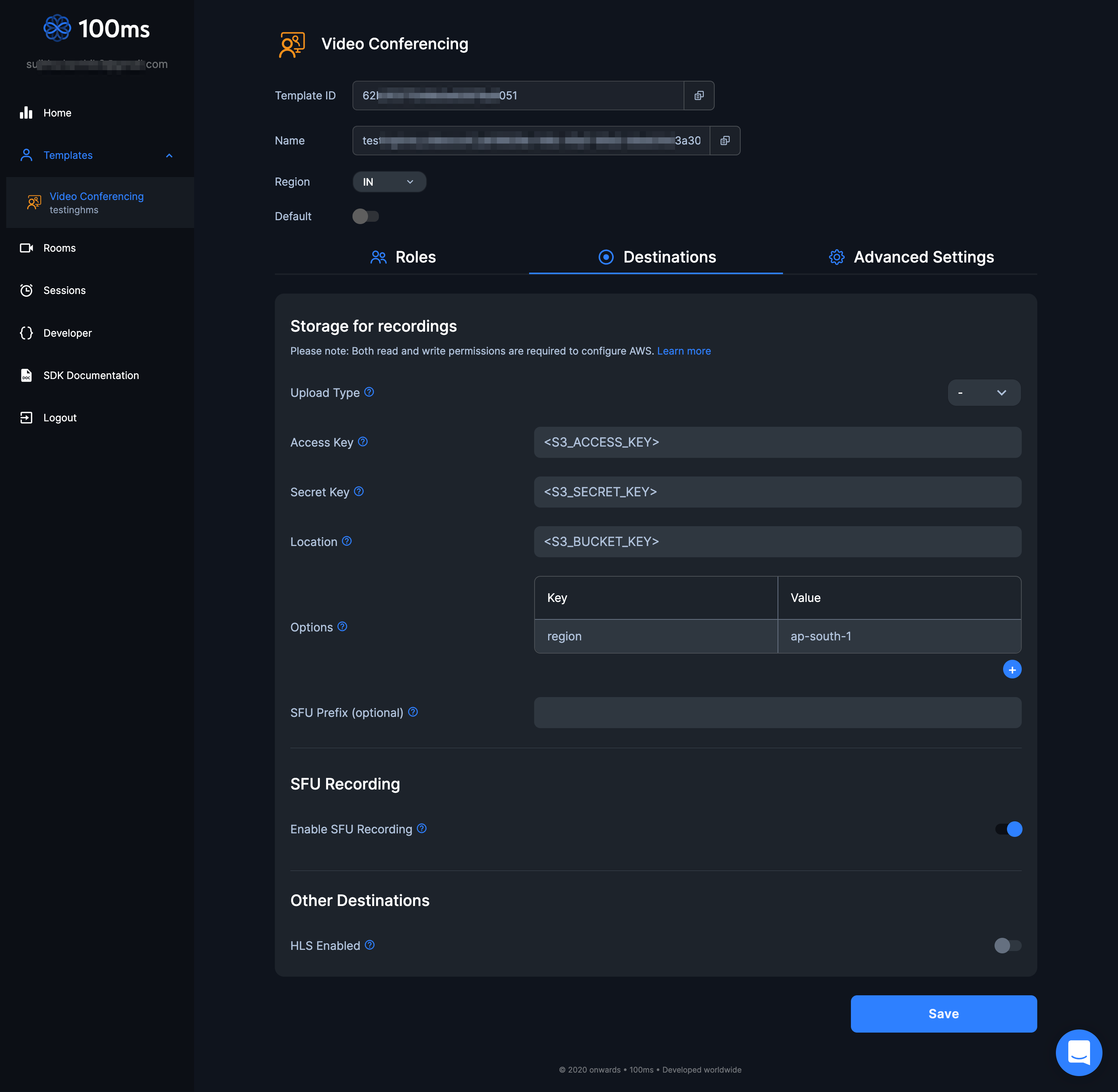
Choose
Autofor recording while creating a room.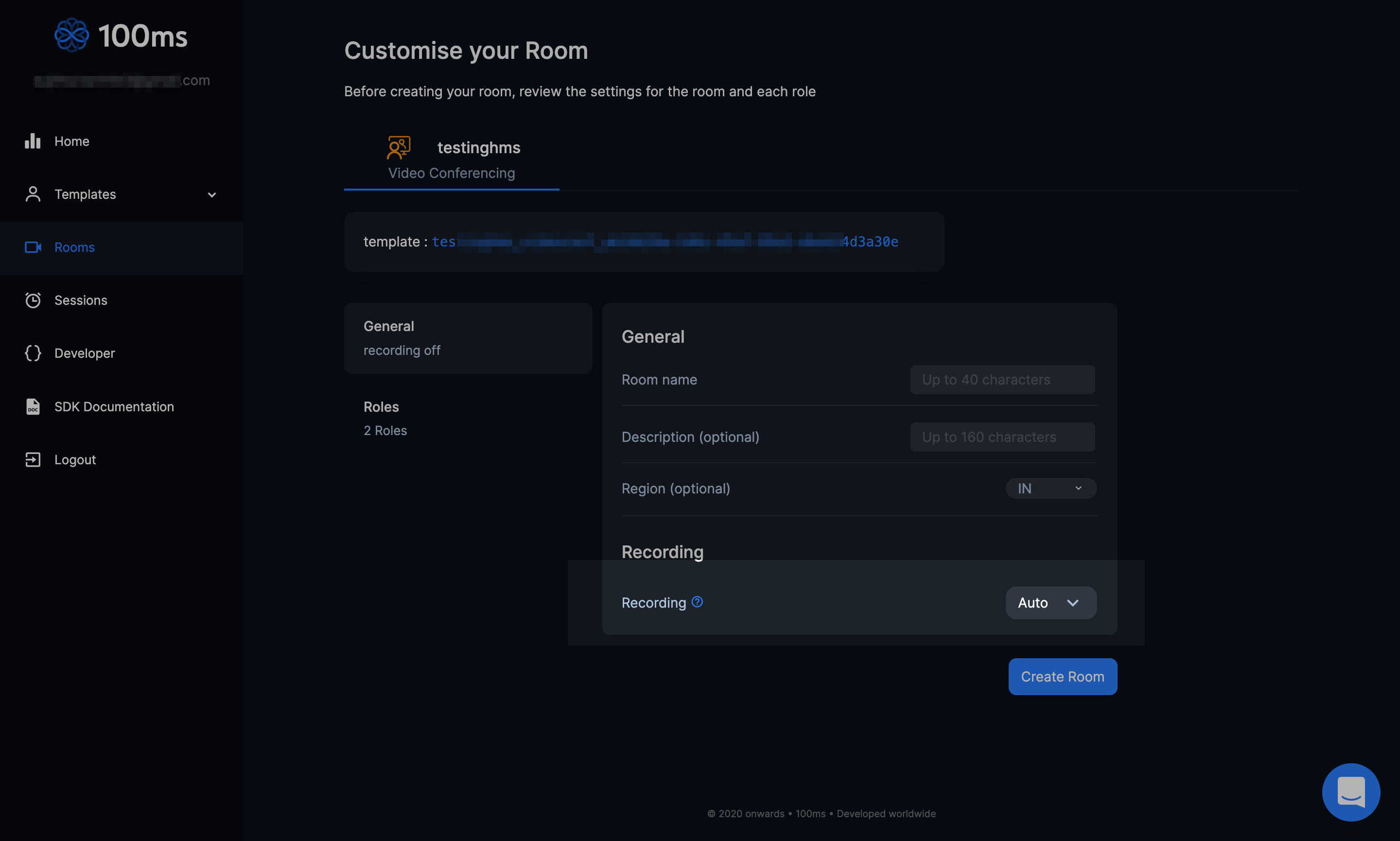
Note: Choosing
Autofor recording will make room's recording settings depends on template. That means -- Enabling/Disabling SFU recording in template will also enable/disable it for the room.
- Changes made in upload settings in template, will also be reflected for the room.
Second way
Another way to enable SFU recording for a room is to choose Enabled for recording settings while creating it.
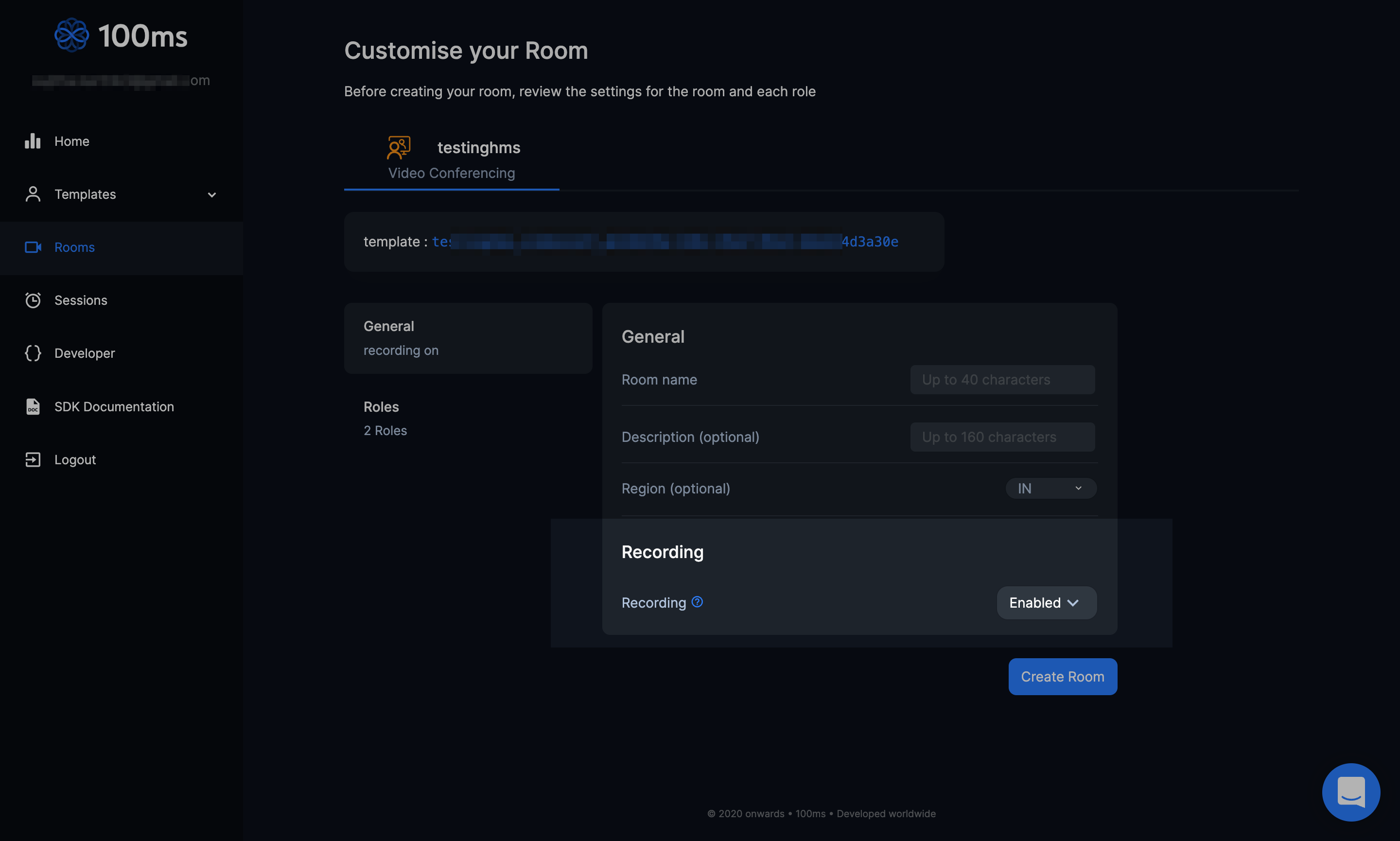
Note: Choosing Enabled/Disabled explicitly for recording while creating a room, will make the recording settings in room not depend on template.
That means-
- Enabling/Disabling SFU recording in template will have no effect this template.
- Room will have its own upload info. By default, they will be uploaded to 100ms storage. More on this below.
Using API
Uploading destination configuration
By default recordings will be uploaded to 100ms storage and a pre-signed URL for the same will be provided to customers via a webhook. The pre-signed URL will expire in 12 hours. Customers can also configure the recordings to be stored in their cloud storage. Following are the configurations for the same.
| Name | Type | Description | Required |
|---|---|---|---|
| type | string | Upload Destination type. Currently, only s3 is supported | Yes |
| location | string | Name of the AWS s3 bucket in which you want to store all recordings | Yes |
| prefix | string | Upload prefix path | No |
| options | object | Additional configurations of type Options to be used for uploading | No |
| credentials | object | Object of type Credentials. This is used to share AWS credentials to access the s3 bucket specified | No |
Where Options is
| Name | Type | Description | Required |
|---|---|---|---|
| region | string | Region of the AWS account hosting the s3 bucket for storing recordings. If not provided it is assumed to be ap-south-1 | No |
Where Credentials is
| Name | Type | Description | Required |
|---|---|---|---|
| key | string | Access Key for the AWS account hosting the s3 bucket for storing recordings | Yes |
| secret | string | Secret for the AWS account hosting the s3 bucket for storing recordings | Yes |
Composite recording mp4 will be placed at - s3://<location>/<prefix>/<room_id>/<start_date>/<session_id>/Rec-<session_id>-<epoch>.mp4. Example s3://test-bucket/test-prefix/61101349d0f56e684b608c08/20210721/5fccb7dc72909272bf999014/Rec-5fccb7dc72909272bf999014-1626898422000.mp4
Individual recording mp4s will be placed at - s3://<location>/<prefix>/<room_id>/<start_date>/<session_id>/<peer_id>/<stream-id>/<stream-id>.mp4. Example s3://test-bucket/test-prefix/61101349d0f56e684b608c08/20210721/5fccb7dc72909272bf999014/76539d6b-d10d-4790-bdd2-ab57fa7facb0/9aeec8db-524d-4129-874d-7a71d340bdec/9aeec8db-524d-4129-874d-7a71d340bdec.mp4